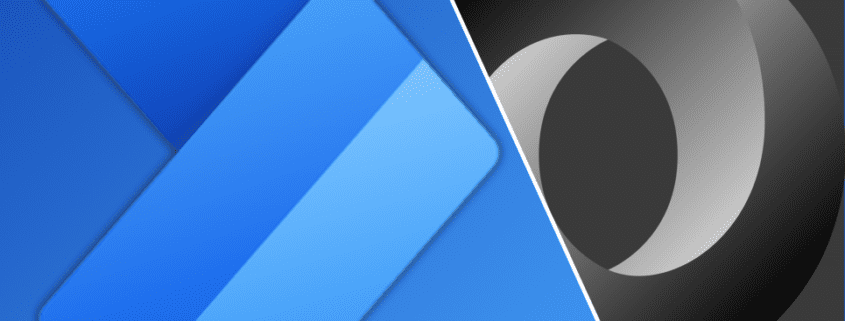ParseJSON Function in Power Platform
In today’s digital era, businesses are constantly seeking ways to automate processes and enhance productivity. Microsoft Power Apps and Power Automate (formerly known as Flow) are powerful tools that enable organizations to create custom applications and automate workflows without the need for extensive coding. One of the essential functions in Power Apps is the ParseJSON function, which allows you to retrieve and manipulate data from JSON (JavaScript Object Notation) responses generated by a Flow. In this blog post, we will explore the ParseJSON function and its usage to extract a collection of data from a Flow.
Understanding JSON
Before diving into the ParseJSON function, let’s quickly grasp the concept of JSON. JSON is a lightweight data-interchange format widely used in web services and APIs for data transmission. It consists of key-value pairs organized in a hierarchical structure, making it easy to read and understand. Power Automate often utilizes JSON to send and receive data to and from various systems.
Utilizing the ParseJSON Function
The ParseJSON function in Power Apps allows you to extract data from a JSON response and convert it into a structured collection that can be manipulated within your app. To leverage this function, follow the steps below:
Step 1: Retrieve JSON data from a Flow
To begin, you need to have a Flow that retrieves data from a data source or performs some operations and generates a JSON response. The JSON payload can be obtained from various sources, such as SharePoint, SQL databases, or custom APIs.
Step 2: Add a Data Source in Power Apps
Next, open the Power Apps studio and add the Flow as a data source. This step establishes a connection between your app and the Flow, enabling data retrieval.
Step 3: Use the ParseJSON function
Once the data source is added, you can utilize the ParseJSON function to extract the desired collection from the Flow’s JSON response. The function takes two parameters: the JSON string and a schema definition.
The JSON string represents the response you obtained from the Flow. It can be referenced directly or stored in a variable. The schema definition specifies the structure of the JSON and helps Power Apps understand how to parse the data accurately.
Step 4: Define the Schema
Defining the schema is a critical step in using the ParseJSON function. Power Apps provides a visual tool to create the schema by using the sample JSON response or by manually specifying the structure.
If you have a sample JSON response, you can paste it into the schema editor, and Power Apps will automatically generate the schema for you. Alternatively, you can manually define the schema by adding objects, properties, and arrays according to the JSON structure.
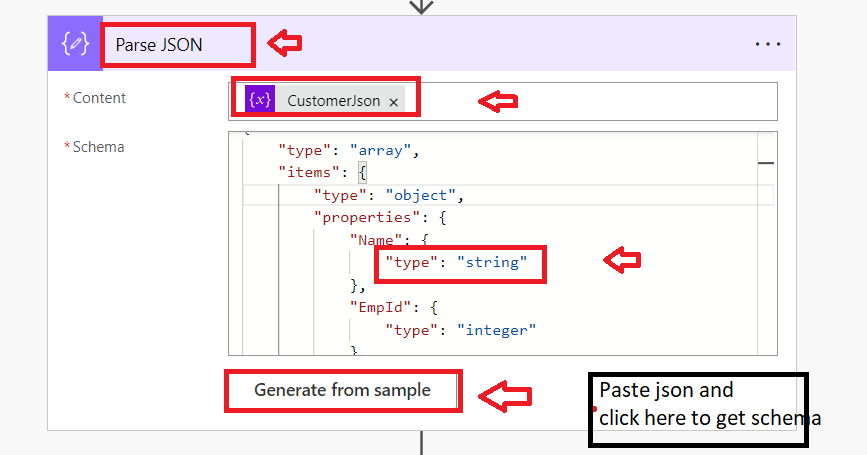
Step 5: Assign the Parsed Data to a Collection
After defining the schema, you can assign the parsed data to a collection. Collections in Power Apps are used to store and manipulate sets of data. You can bind this collection to a gallery, data table, or any other control within your app to display and interact with the retrieved data.
Conclusion
The ParseJSON function in Power Apps provides a powerful way to extract data from JSON responses generated by Flows. By leveraging this function, you can transform raw JSON data into structured collections, enabling you to display, manipulate, and utilize the information within your app. Whether you’re integrating with external systems, working with APIs, or automating business processes, understanding and utilizing the ParseJSON function is a valuable skill to have in your Power Apps toolbox.
References
- https://learn.microsoft.com/en-us/power-platform/power-fx/reference/function-parsejson
- https://www.matthewdevaney.com/power-apps-parsejson-function-get-collection-from-a-flow/