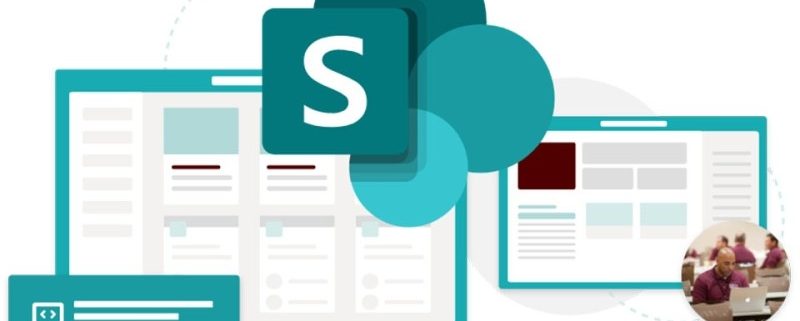SharePoint: Labeling and Retention Policies
Organizations of all types require a records-management solution to manage regulatory, legal, and business-critical records across their corporate data. Records management for Microsoft Purview helps an organization manage their legal obligations, provides the ability to demonstrate compliance with regulations, and increases efficiency with regular disposition of items that are no longer required to be retained, no longer of value, or no longer required for business purposes.
Retention Policy
An end-user is not aware a retention policy is in effect when they’re collaborating and working with their content. Preserved content is held in a special hidden library on a SharePoint site called the Preservation Hold Library (PHL) only visible to site collection administrators (including Office 365 Group owners). This library is discoverable by an eDiscovery search, a Data Subject Request search, a Content Search from the Compliance Center, and a SharePoint search from a site collection administrator of the site it’s in.
Admin can apply retention policies when they need to:
- Retain content forever.
- Retain content for a period of time.
- Delete content automatically after a period of time.
Counting of the period of time might start:
- When Document was created.
- When Document was last modified.
Retention Policies can be published to all, individual, or selected:
- SharePoint sites (Communication sites, Team sites not backed by a Group, Classic sites).
- Office 365 Groups (Team sites backed by a Group).
- Microsoft Team Chats.
- Microsoft Team Channel conversations (Standard Channels only for now).
- OneDrive for Business sites.
- Exchange mailboxes.
How to Apply Retention Policies?
Create Retention label:
1. Navigate to Compliance Admin Center à Information Governance à Create Label.
2. Add name, user description, and admin description.
3. To add a retention policy à toggle “Retention” after you click next
4. Add retention period. Typically, you will keep the content for years, but you can also specify days or months.
5. Next, you need to specify what you want to do with the content at the end of the retention period. You can either delete it (will go to the Recycle Bin), trigger a disposition review (will send an email to a designated reviewer to decide on what to do with content) or leave the content as is (will leave the documents in the library and let the user delete it manually.
6. Lastly, you must specify how retention will be calculated:
- When it was created
- When it was last modified when it was labeled, an event
7. Click Create this label to create a label.
Create a retention Policy:
We now need to tell SharePoint where this label will be applied (which SharePoint sites) by publishing the created label
1. From the same Information Governance dashboard, click on Label Policies.
2. Click on Publish Labels.
3. On the next screen, click on Choose labels to publish then choose the label and click add.
Choose the label(s) you would like to apply to the policy. You can have multiple labels as part of a single policy.
4. Click next.
5. Click Next.
6. On the next screen, we specify the location(s) where we want to publish our label. By default, it will publish it everywhere, but in most cases, you want to specify certain sites, groups, etc. – so make sure to click on Let me choose specific locations radio button.
7. Click Next.
8. Provide a name and description (optional) for your policy, and click Next.
9. Do a final review then publish the policy.
10. You will now see your policy appearing in the policies dashboard.
Retention policies are a mechanism used to ensure you’re compliant in retaining content for as long as you should and/or deleting content as soon as you should.