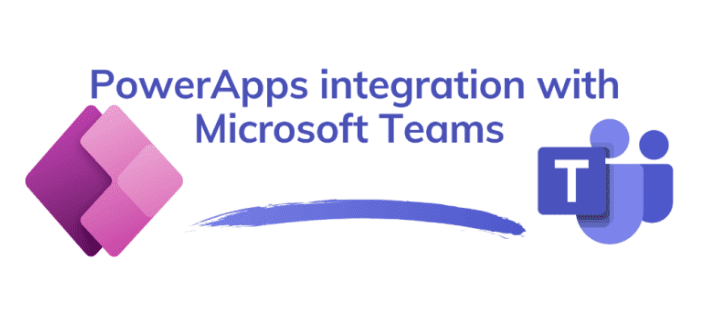Power Apps and Microsoft Teams integration
Microsoft Teams enables people around the world to create, collaborate, and communicate. With more than 75 million daily active users, Teams is how people are getting work done. Power Apps can be used in four scenarios with Teams.

Embed a canvas app as tab app in Teams:
You can customize the Teams experience by adding Power Apps canvas apps to your channels in Teams using the Power Apps tab. In this topic, you learn how to add the Product Showcase sample app to a Teams channel, and then open the app from that channel.
How to Embed a canvas app as personal app in Teams?
You can share an app you have created by embedding it directly into Microsoft Teams. When completed, users can select + to add your app to any of your team channels or conversations in the team you are in. The app appears as a tile under Tabs for your team.
Add to Teams:
1. Sign in to Power Apps, and then select Apps.
2. Select More actions (…) for the app you want to share in Teams, and then select Add to Teams.
3. (Optional) If the app does not have any description, select Edit details to open the app in Power Apps Studio to add.
4. (Optional) Select Advanced settings to add additional details such as Name, Website, Terms of Use, Privacy Policy, MPN ID (Microsoft Partner Network ID).
5. Add to Teams and you will be asked to open Teams.
6. Select Open Microsoft Teams to open Teams app, or select Cancel followed by Use the web app instead to open Teams web.
7. Select Add. You can also choose to add the app to a specific team using Add to team, or a specific chat using Add to chat.
How to Add to Teams using the web player?
1. Go to Power Apps > Apps > select the app to launch in a new browser tab.
2. Edit the app > select or press F5 to play the app.
3. After the app is open using the web player, choose the Add to Teams button from the top-right side of the screen.
4. When prompted, select Cancel.
5. Select Launch it now to open the Teams app. Alternatively, you can also choose Use the web app instead of opening the app in Teams web.
How to Embed a model-driven app as tab app in Teams?
You can customize the Teams experience by adding Power Apps model-driven apps to your channels in Teams using the Power Apps tab.
How to embed a model-driven app?
1. In Microsoft Teams, select a team, and a channel under that team. In this example, it is the General channel under the Business Development team.
2. Select + to add a tab.
3. In the Add tab dialog box, select PowerApps.
4. Select Model-driven apps in the dropdown list and then search for and select the model-driven app you would like to pin.
5. Select Save.
The app is now available to use on the channel.
How to Embed a model-driven app as personal app in Teams
You can share an app you have created by embedding it directly into Microsoft Teams. When completed, users can select + to add your app to any of your team channels or conversations in the team you are in. The app appears as a tile under Tabs for your team.
Add the app as a personal app
1. Sign into Power Apps, and then select Apps in the menu.
2. Select More actions (…) for the app you want to share in Teams, and then select Add to Teams.
3. Add to Teams panel opens on the right-side of the screen.
4. (Optional) If the app does not have any description, select Edit details to open the app in add designer to add
5. (Optional) Select Advanced settings to add additional details such as Name, Website, Terms of Use, Privacy Policy, MPN ID (Microsoft Partner Network ID).
6. Select Add to Teams to add the app as a personal app or select Add to a team or Add to a chat to add the app as a tab within an existing channel or conversation.
7. Download app.
You can also Download app in Power Apps. Power Apps will then generate your Teams manifest file using the app description and logo you have already set in your app.
To add the app as a personal app or as a tab to any channel or conversation, select Apps in the left navigation and then select Upload a custom app.