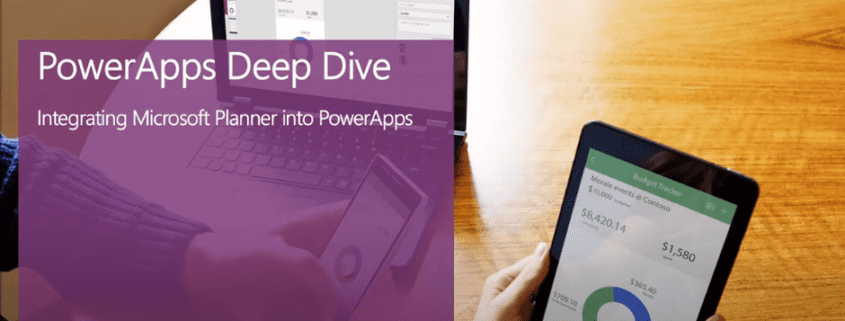A Deep Dive into Microsoft PowerApps and Planner Integration
Introduction
In this article, we will take a deep dive into the integration of Microsoft Planner with PowerApps, specifically focusing on creating and managing tasks. PowerApps is a robust platform for building custom business apps, while Planner is a project management tool integrated into the Microsoft ecosystem. Combining these tools allows for seamless task management and collaboration within your organization.
Getting Started
To begin, you should have some familiarity with PowerApps and the Microsoft Planner tool. If you haven’t explored the QuickTask PowerApps sample template, I encourage you to do so. This template demonstrates how to set up and configure task management in PowerApps.
Exploring the QuickTask PowerApps Sample Template
After installing the QuickTask PowerApps sample template, you’ll find it listed alongside your other PowerApps. The template provides an organized interface for managing tasks efficiently.
Planner Integration
The key feature we’ll explore in this article is the integration of Microsoft Planner into PowerApps. This integration enables you to convert emails into tasks, manage them within the PowerApp, and have them reflected in Planner. Let’s break down the process step by step.
Step 1: Accessing Plans and Buckets
The first step is to access the plans and buckets in Microsoft Planner. When you open the PowerApp, you will see a list of plans you’ve configured to watch. The Outlook connector is used to gather emails from a distribution list and display them in the app. Clicking on an email reveals details about the task and pre-populates the name and description for the Planner task to be created.
Step 2: Creating a New Plan (if needed)
If you want to add a task to a plan that doesn’t yet exist, you can click “Create New Plan.” This action redirects you to tasks.office.com, where you can create a new plan. Unfortunately, the Planner API does not currently support the creation of new plans directly within PowerApps. Once you’ve created the new plan, you can refresh the list in the QuickTask PowerApp to access your new plan.
Step 3: Choosing a Plan and Bucket
Select the plan you want to work with. The buckets within that plan will be populated automatically in a dropdown list. You can also create a new bucket if the desired one doesn’t exist by selecting “Create New Bucket” and providing a name.
Step 4: Creating a Task
Now, you’re ready to create tasks. Select an email, specify the task name, description, and any additional information you wish to include. You can also assign the task to a team member using an Active Directory people picker feature implemented in PowerApps. Set the task’s due date and click “Save” to create the task.
Task Creation Process
When you click “Save,” several actions occur. The task is added to Planner, reflected in the selected bucket, and assigned to the specified team member. All the information provided within PowerApps is seamlessly integrated into the Planner task.
Conclusion
The integration of Microsoft Planner into PowerApps streamlines task management and enables you to efficiently organize and collaborate on your projects. By following the steps outlined in this article, you can seamlessly manage your tasks and keep track of your project’s progress.
This integration not only offers a powerful way to manage emails and tasks but also serves as a valuable example of how you can integrate Microsoft Planner and Outlook with your PowerApps for enhanced productivity.
In Summary:
- Microsoft PowerApps offers powerful capabilities for custom app development.
- The QuickTask PowerApps sample template demonstrates Planner integration.
- You can access plans and buckets, create new plans, and manage tasks seamlessly.
- The integration streamlines task management and promotes efficient collaboration.
Remember: To successfully create a new plan, use the Planner interface, and then refresh the list in your PowerApp to access the newly created plan.
By following the pattern demonstrated here, you can expand your PowerApps to integrate various Microsoft tools and enhance your organization’s productivity.